Hier in diesem Tutorial beschreibe ich die Einrichtung von Emailzertifikaten zur Signierung und Verschlüsselung von Emails in Outlook.
Das Zertifikat besteht aus zwei Teilen, einem öffentlichen und einen privaten Teil, auch Schlüssel genannt. Der private Schlüssel gehört dem Besitzer und bleibt geheim, während der öffentliche Schlüssel allen möglichen Empfängern zur Verifizierung der Echtheit der Mail zur Verfügung gestellt werden sollte. Sobald das Zertifikat vom Empfänger als vertrauenswürdig anerkannt wurde, kann dieser verschlüsselte Mails mit Hilfe des öffentlichen Schlüsseln an den Besitzer des Zertifikats verschicken – und nur dieser kann diese mit dem privaten Schlüssel wieder entschlüsseln.
Technisch gesehen kann jeder solche Zertifikate erstellen. Das hat zum Nachteil, dass beim Erhalt einer signierten Mail, die wahre Identität des Versenders nicht sichergestellt ist. Diese Problematik wurde gelöst, indem Zertifizierungsstellen wenn Zertifikatbesitzer ihre wahre Identität belegen können.
Bei dem Zertifikatsdienstleister Thawte https://www.thawte.com/secure-email/personal-email-certificates/index.html kann solch ein persönliches Email-Zertifikat erworben werden.
Für Outlook muss dabei idealerweise der Link per Internet Explorer aufgerufen werden, da dadurch das Zertifikat gleich im Windows Zertifikatsspeicher gespeichert werden kann.
Klicke nun dort auf "Click Here" um ein Konto bei Thawte anzulegen:
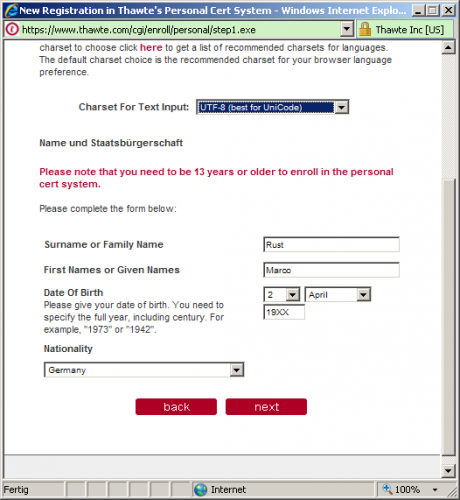
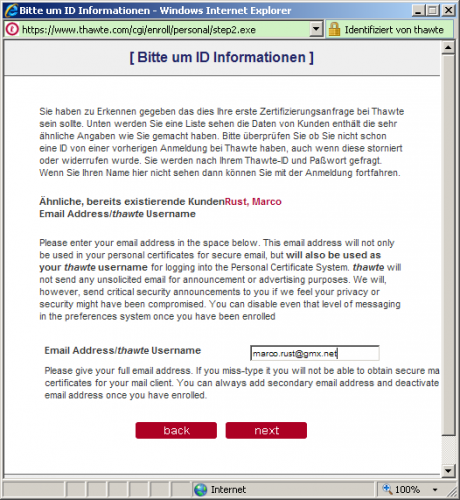
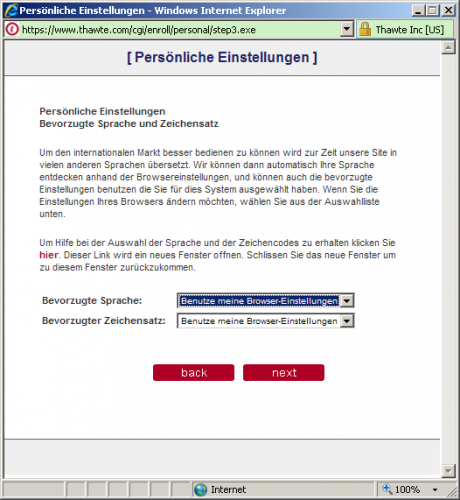
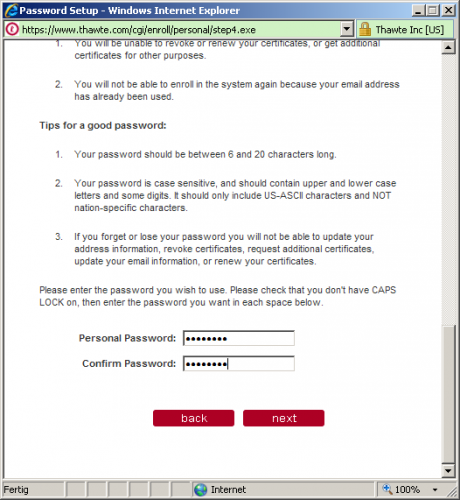
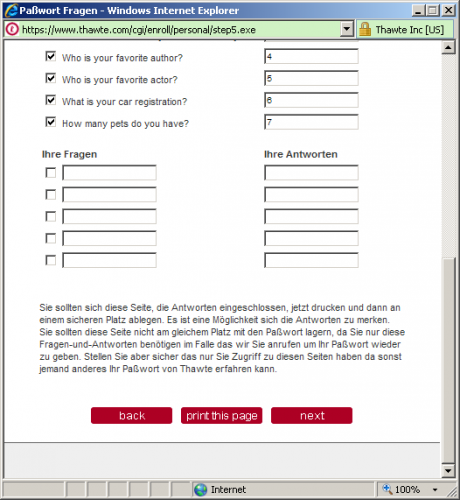
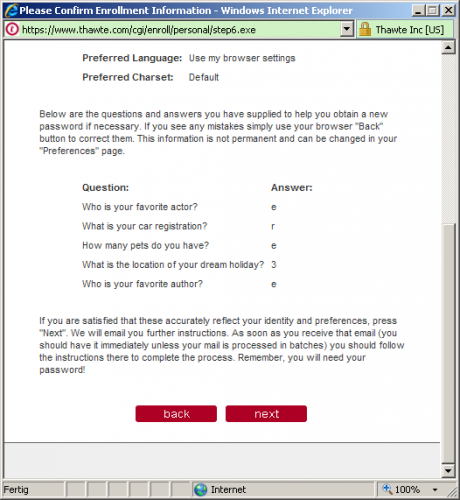
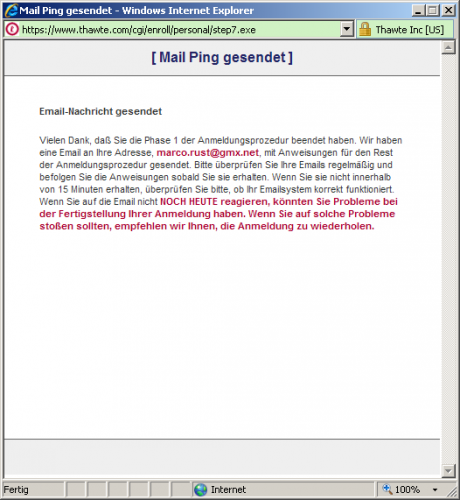
Nach dem Eingeben der Daten müssen Sie dem Link der Bestätigungsmail folgen und die Daten eintragen
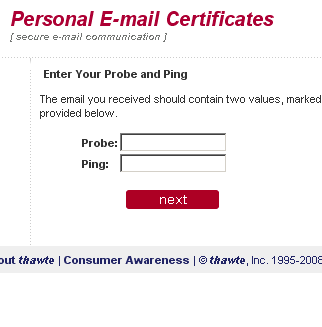
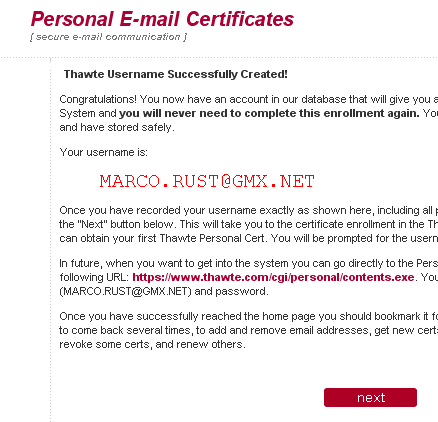
Damit ist die Anmeldung abgeschlossen! Im Thawte-Account können Sie nun ein Zertifikat anfordern:
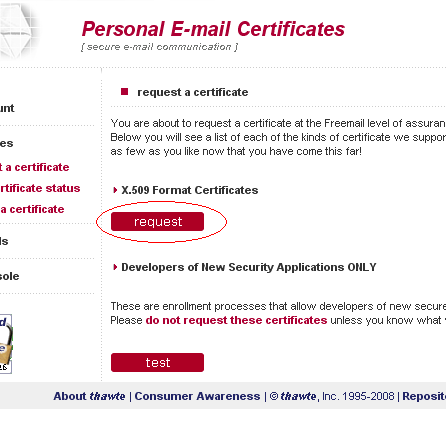
Das Tutorial bezieht sich auf Outlook also 😉
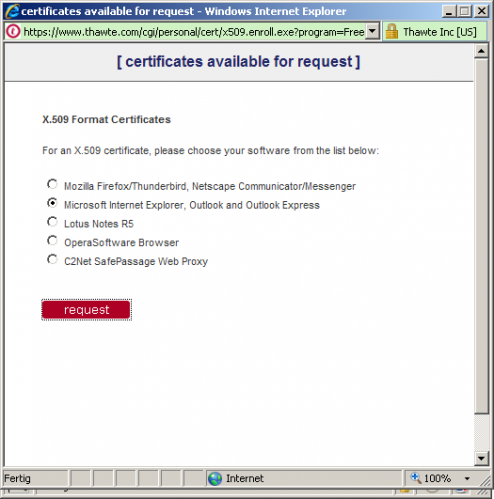
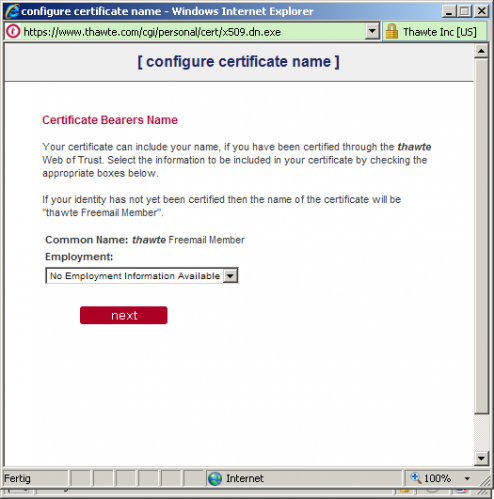
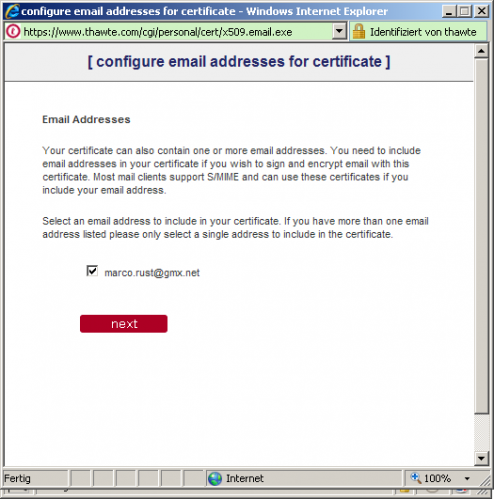
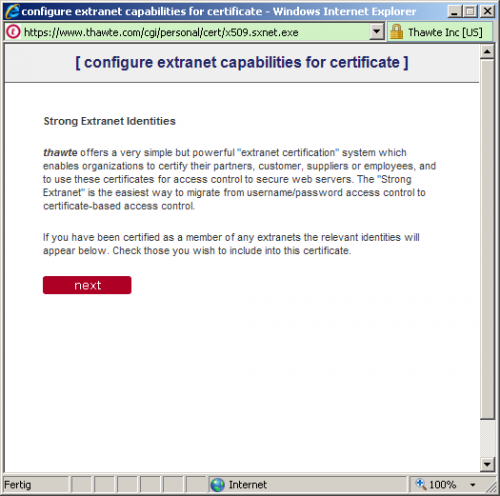
Man wähle Default Extensions!
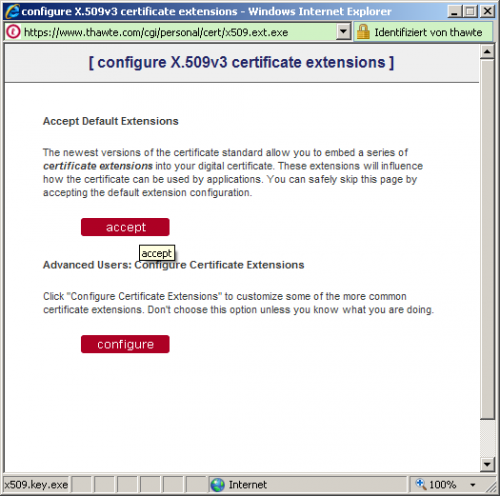
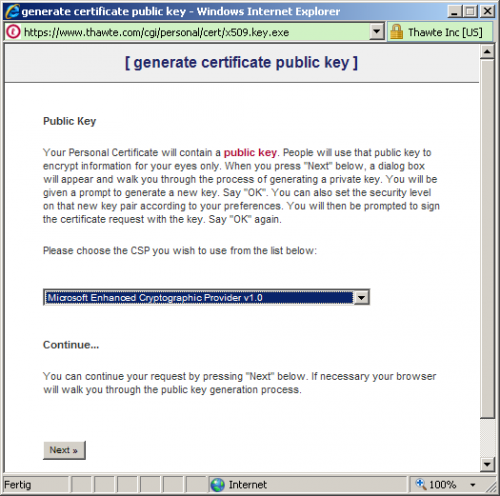
Man wähle "Ja".

Und nun "OK".

"Finish".
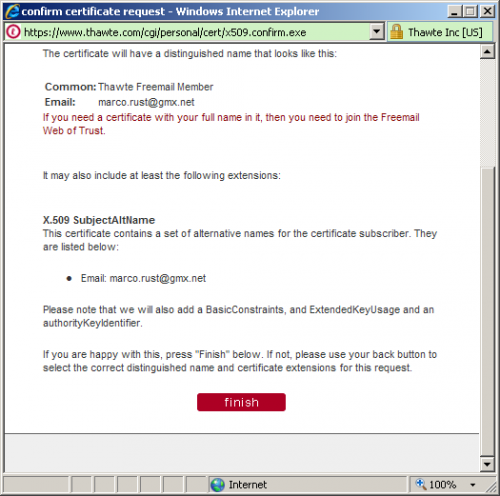
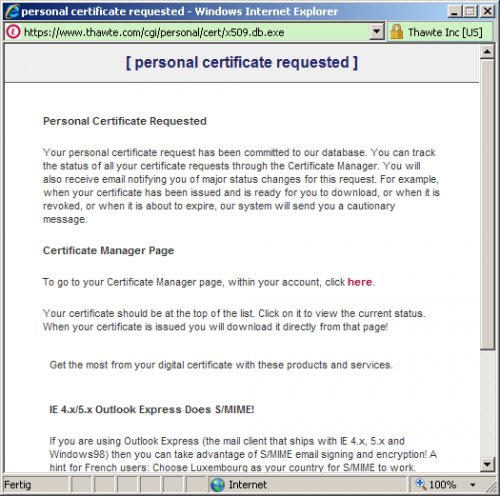
Das Erstellung des Zertifikats ist angefordert. Sobald auf der Seite "view certificate status" "issued" steht, ist die Erstellung des Zertifikats abgeschlossen.
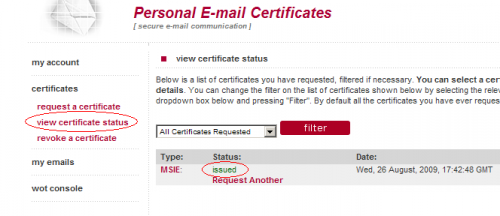
Mit einem Klick auf MSIE erhalten sie folgende Seite, auf welcher man nun unten das Zertifikat laden kann "Fetch".
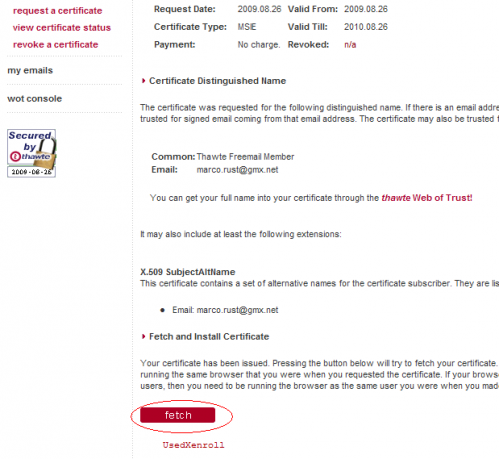
Wählen Sie "Install Your Cert".
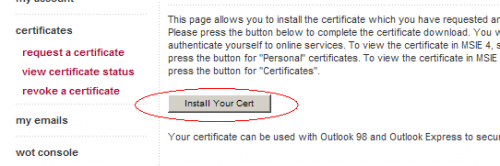
Das Speichern des Zertifikats im Zertifikatspeicher muss nun mit "Ja" bestätigt werden.

Das Zertifikat wurde installiert, im IE unter Extras -> Internetoptionen -> Inhalt -> Zertifikate können sie die Details zu den Zertifikaten einsehen.
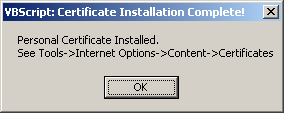
Nun müssen wir das Outlook für den Versand mit Zertifikat konfigurieren.
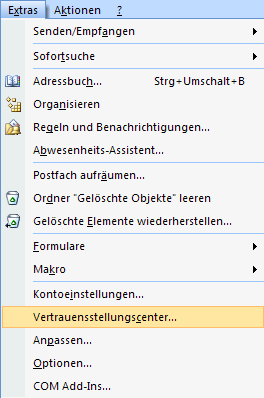
Man wähle "Einstellungen" und setze die Option, dass ausgehende Nachrichten signiert werden sollen.
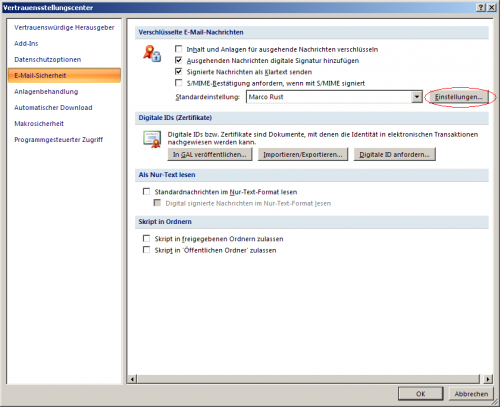
Beachte Sie die gesetzten Häkchen und wählen Sie das Zertifikat für das Outlook-Konto aus dem Zertifikatsspeicher:
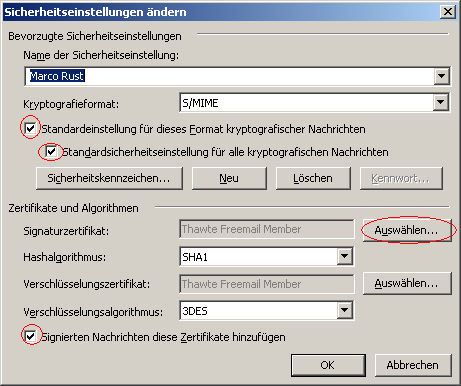
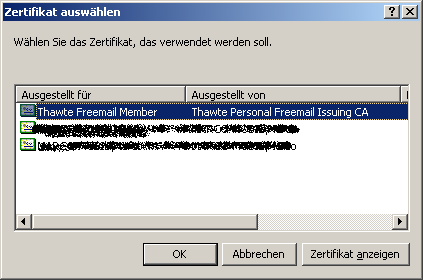
Fertig!
Beim Senden von Mails sehen wir nun, dass diese automatisch Signiert werden. Beim erstmaligem Versenden pro Outlook-Session wird nun nach einer Erlaubnis auf den Zertifikatsspeicher gefragt.
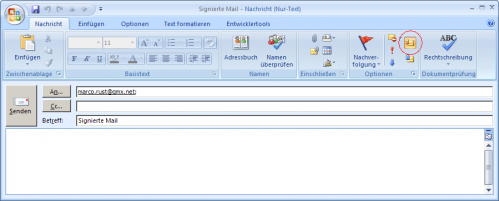
Taaadaa!
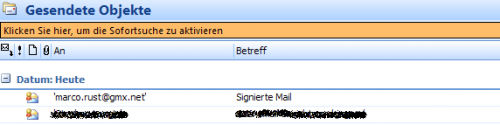
Noch ungelöste Probleme:
-
Bestätigung auf Zertifikatsspeicher muss bestätigt werden -> nervig
-
Manchmal hängt Outlook beim Versand, offensichtlich beim Zugriff auf den Zertifikatsspeicher, Rechtsklick auf das TaskTrayIcon und "Serveranfrage abbrechen" löst das Problem, aber die Mail muss nochmals abgeschickt werden.
Hilfreiche Informationen zu den Punkten nehme ich gern entgegen.
3 Gedanken zu „Tutorial: E-Mail-Signierung und Verschlüsselung in Outlook“
Thawte macht das übrigens nicht mehr.
StartSSL ist eine Alternative…
Dennoch Danke!